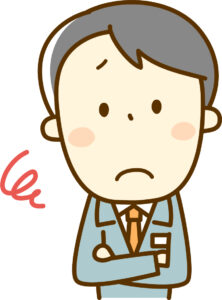
今回はこうした悩みにこたえていきます。
この記事を読むことで、
ポイント
officeのExcelで頻繁に使うショートカットキーのうち、簡単なものがわかる
ようになります。
その結果、作業時間も短縮でき、仕事が早く終わらせられたり、時間を効率的に使うことができるようになるでしょう。
この記事を書く筆者は、コンサル業界でもうすぐ5年目が終わろうとしています。
これまで、多くのクライアントへの提出資料や社内プレゼン資料など多くの資料作成を行ってきました。
財務数値などを整理する上でExcelスキルは必須ですが、転職したてのころは全く作業がはかどらず、とても苦労しました。

もくじ
よく使うExcelショートカットキー

早速ですが、この記事では、以下のショートカットキーをどういう時に使うかも合わせて解説していきます。
⓪セルの同時選択
①行(列)の一括選択
②行(列)の挿入(削除)
③入力されているセルの最後まで一気に移動
④一つ前の作業に戻る/一つ先の作業に進む
⑤列幅を合わせる/行幅を合わせる
⑥コピーと貼り付け
⑦シート間の移動
⑧SUM関数の挿入

セルの同時選択
まず、一度に複数のセルを選択したい時に使うショートカットキーです。
ポイント
「Shift」+「↑、↓、←、→」
Shiftキーを押しながら、「↑、↓、←、→」を押します。
下の図で言うと、最初は「D6」の数字「22」のところにカーソルがあります。
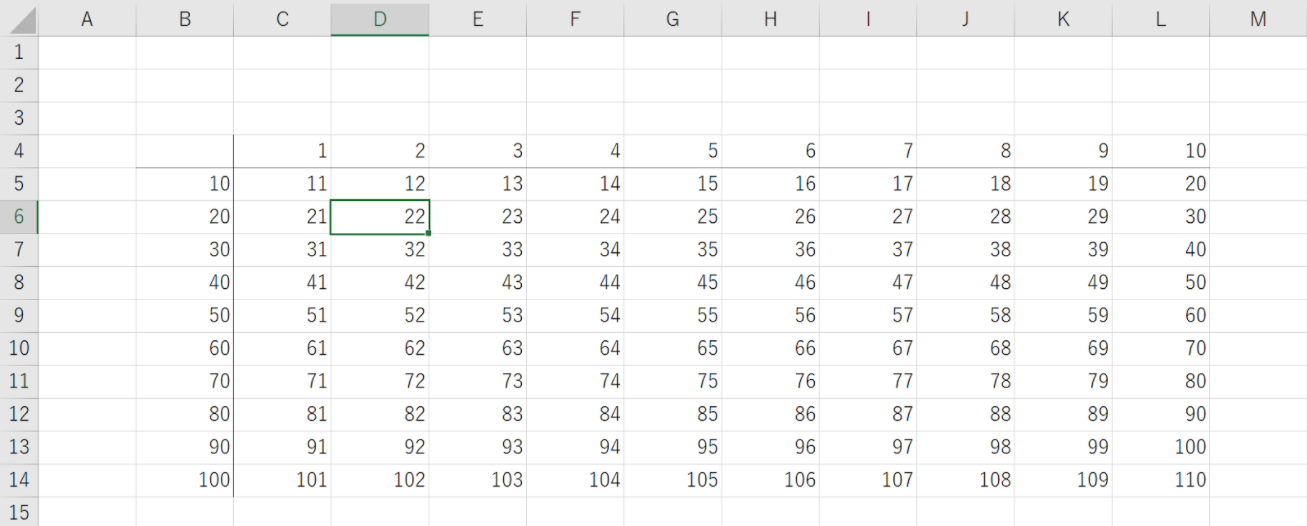
これを「Shift」+「→」を押すことで、B6とC6が同時で選択されるようになります。
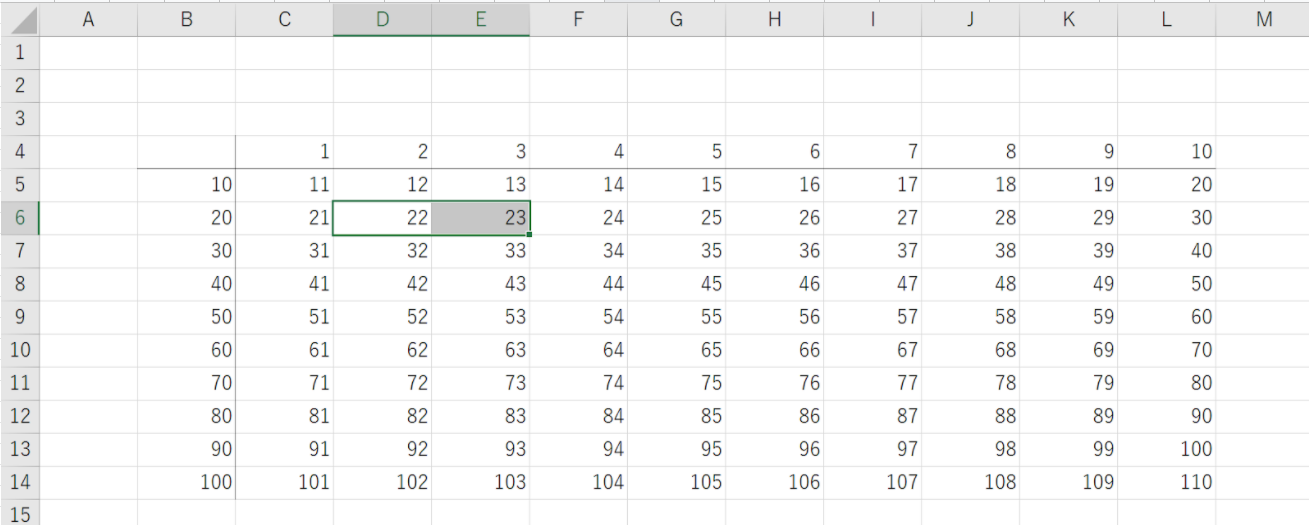
この状態で、例えばセルの塗りつぶしなどをすると、D6とE6の両方が塗りつぶされるわけですね。
行(列)の一括選択
次に、行(もしくは列)を一括で選択する方法です。
ポイント
行選択:「Shift」+「スペースキー」
列選択:「Ctrl」+「スペースキー」
最初D6にカーソルがあります。
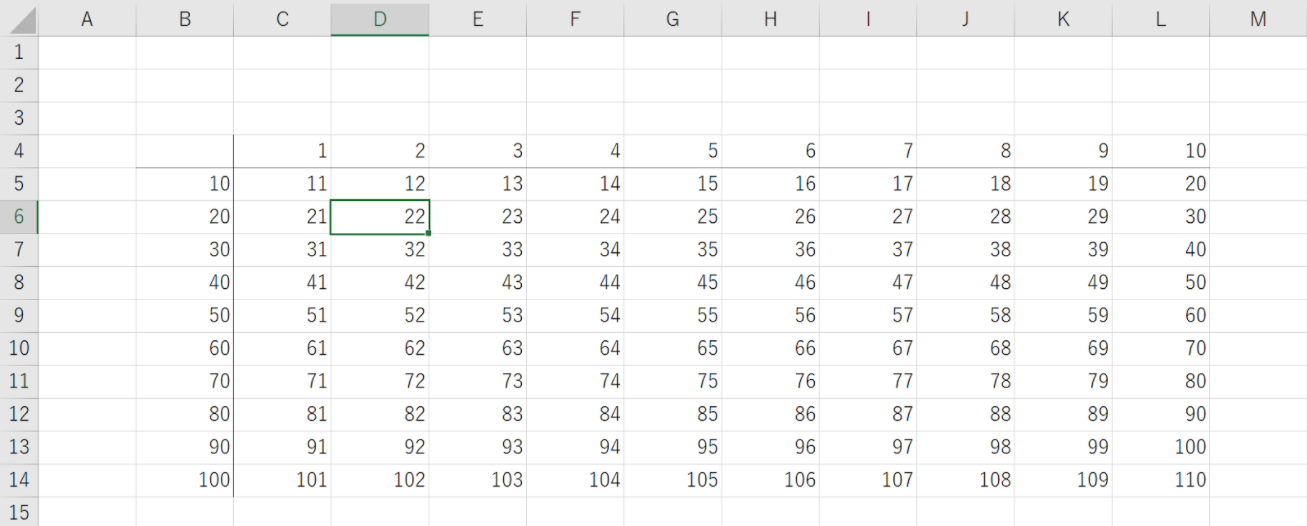
ここから「Shift」+「スペースキー」を押すと6行目全体が選択されます。
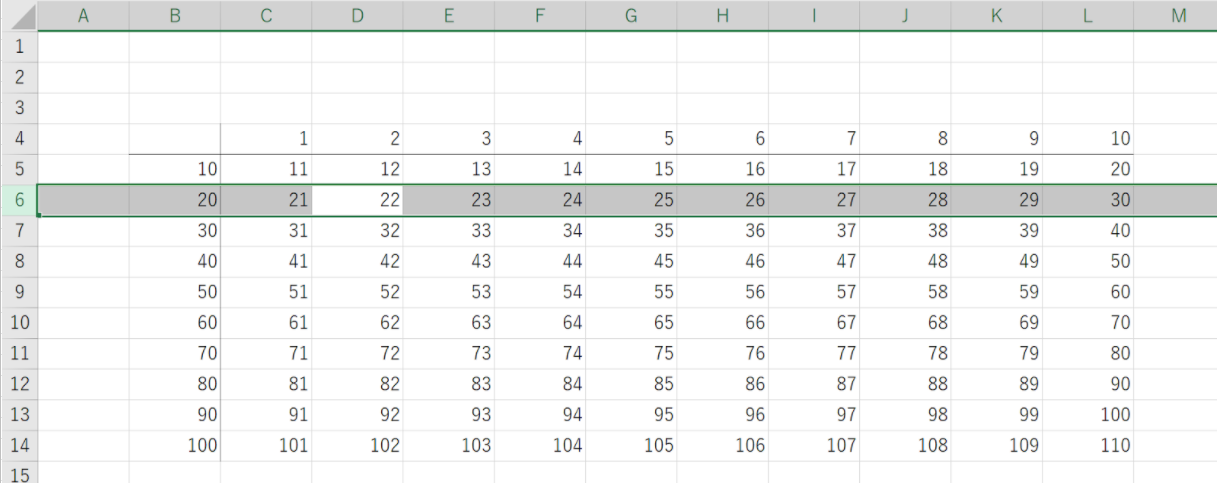
また、D6にカーソルがある状態で「Ctrl」+「スペースキー」を押すとD列全体が選択されます。
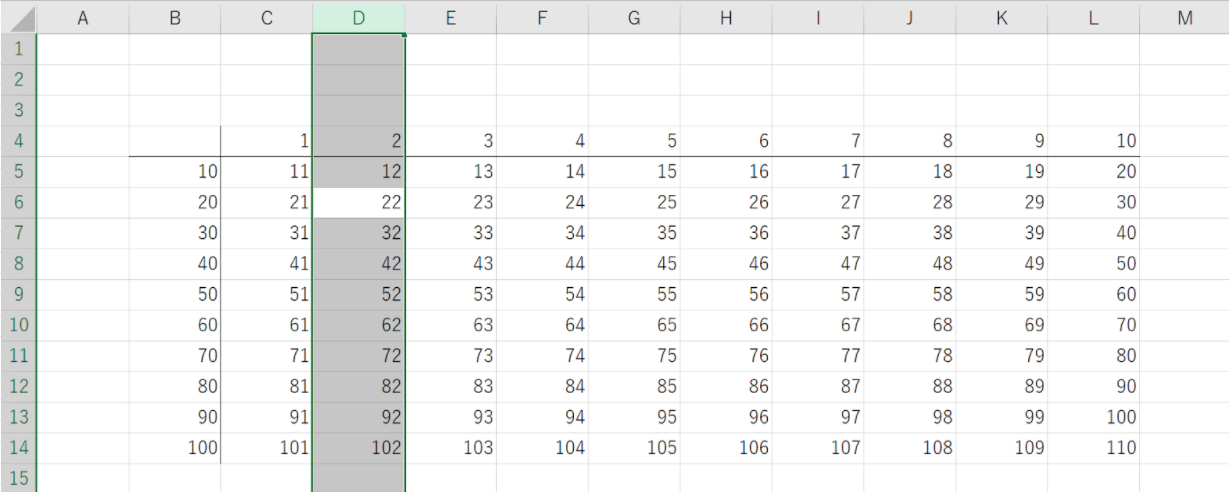
この状態で例えば「Delキー」を押すと、選択されている部分全体の入力内容を削除することができます。
行(列)の挿入(削除)
次に、行(もしくは列)を挿入(もしくは削除)する方法です。
ポイント
行(もしくは列)挿入:行(もしくは列)全体を選択状態で「Shift」+「Ctrl」+「+」
行(もしくは列)削除:行全体(もしくは列)を選択状態で「Ctrl」+「ー」
下の画像は、6行目全体を選択した状態です。
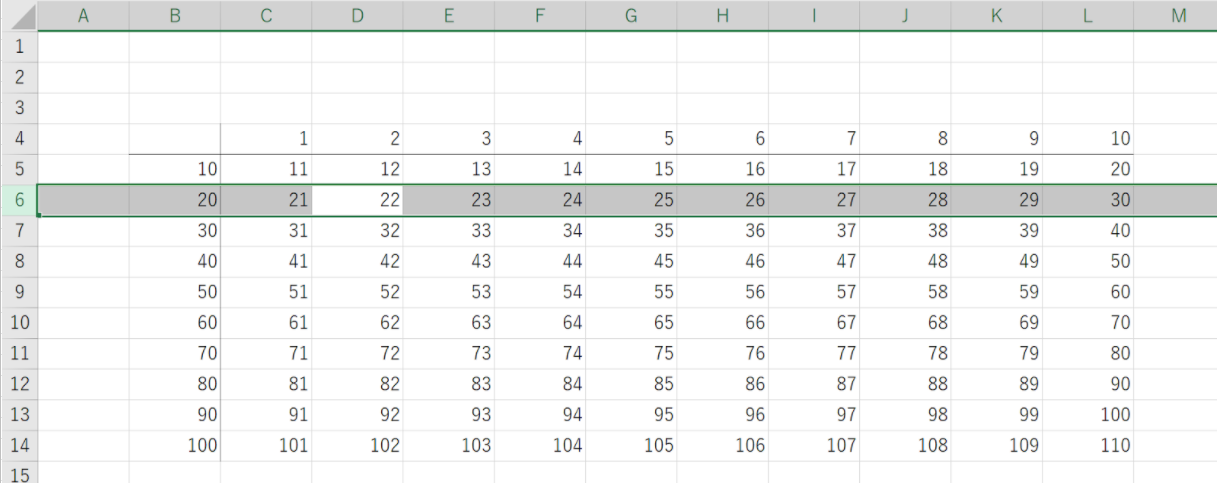
ここで「Shift」+「Ctrl」+「+」を押すと、選択していた行の上に行が挿入されます。
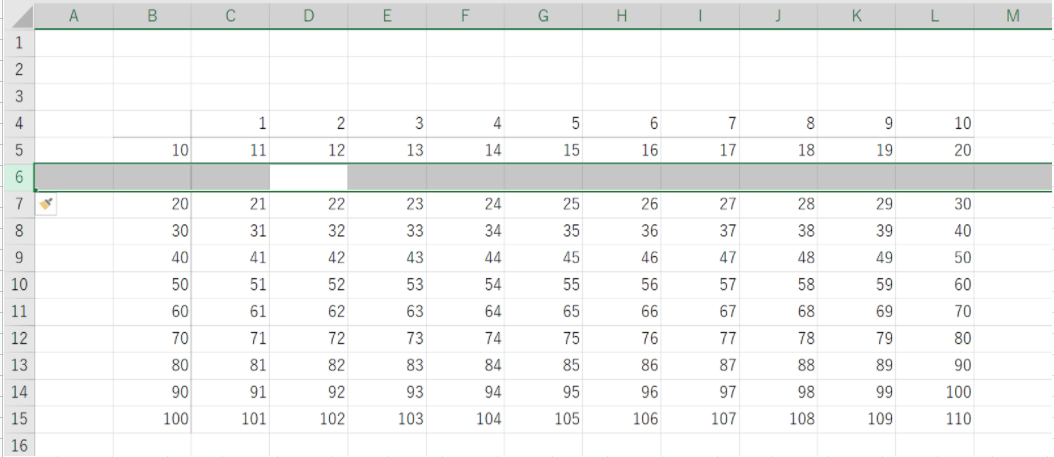
挿入された行を選択したこの状態で、「Ctrl」+「ー」を押すと、選択されていた行が削除されます。
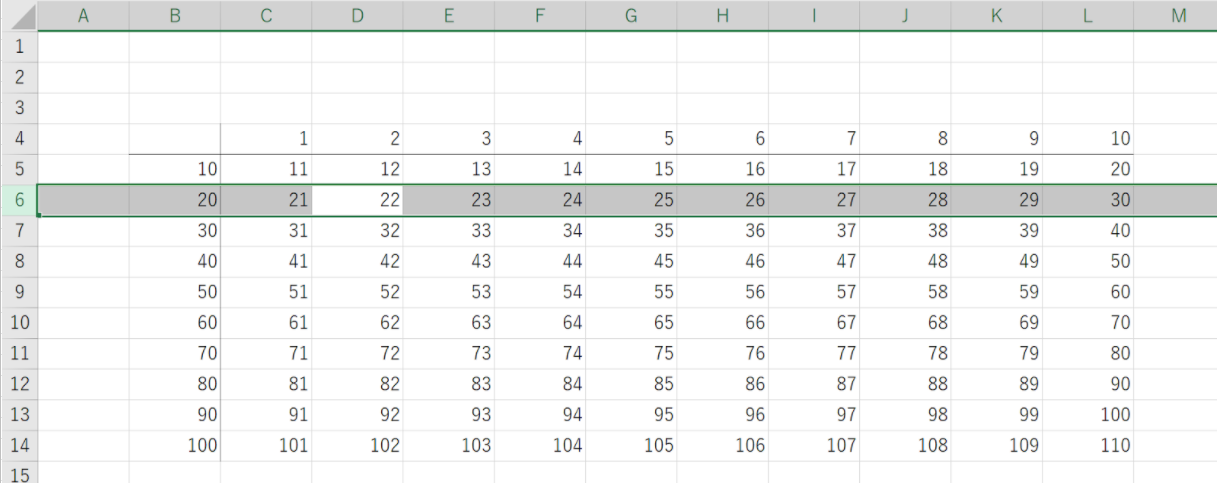
列も同様ですね。
D列を選択した状態で「Shift」+「Ctrl」+「+」を押すと、選択していた列の左に列が挿入されます。
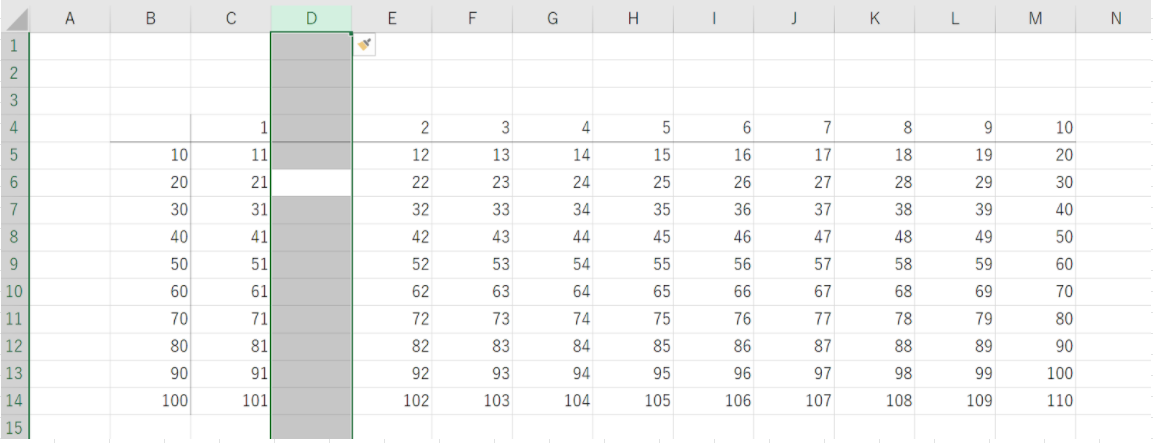
表を作成している時に1行空けたい、というようなときに便利です。
入力されているセルの最後まで一気に移動
次に、選択しているセルからカーソルを一気に移動する方法です。
ポイント
「Ctrl」+「↑、↓、←、→」
下の画像はD6にカーソルが合っている状態です。
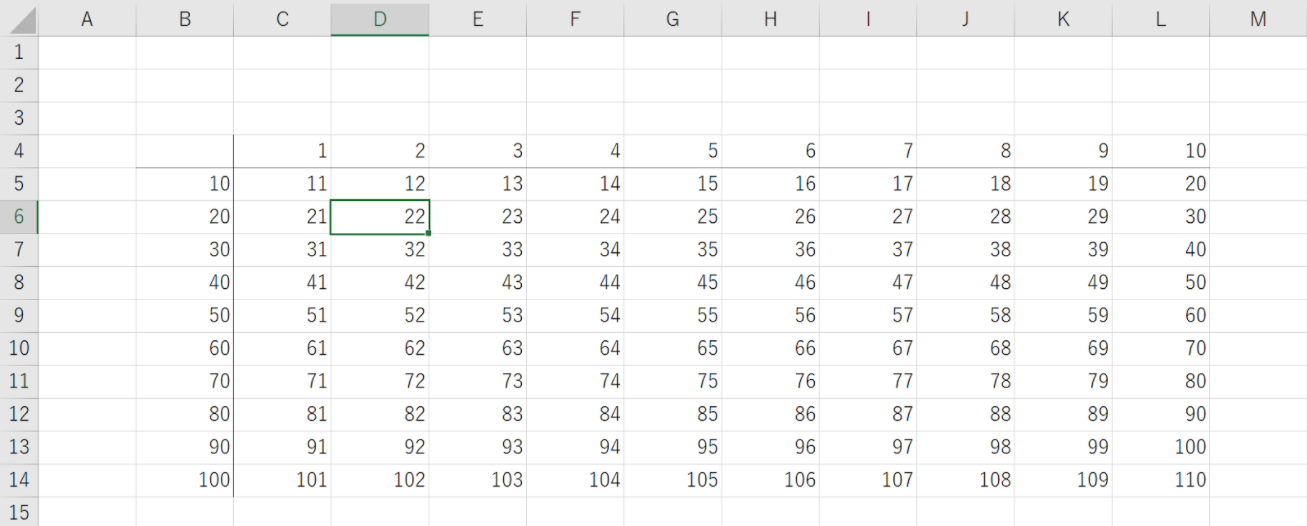
ここで「Ctrl」を押しながら「↑、↓、←、→」を押すことで、何かしら入力されているセルの一番端まで移動できます。
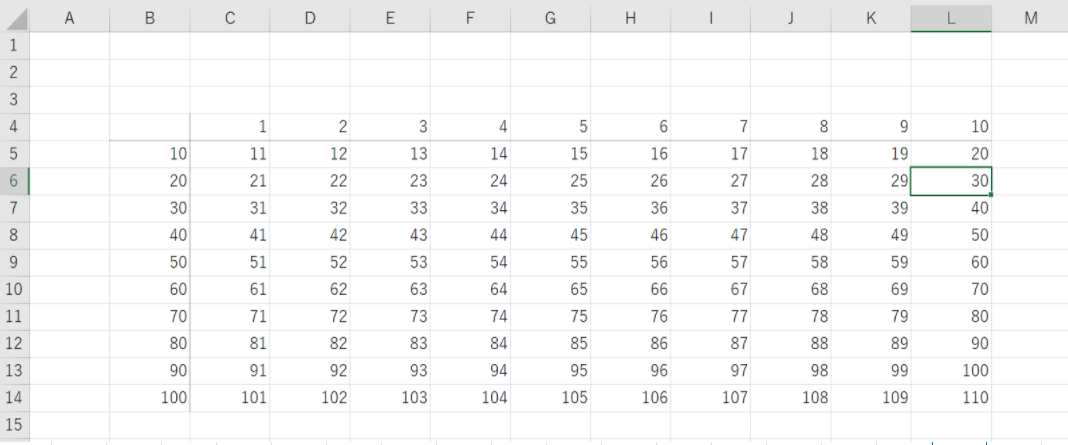
たくさんデータが入力されているシートなどで重宝します。
一つ前の作業に戻る/一つ先の作業に進む
次に、作業していた前の作業に戻る、戻った後に戻す前に戻る(先に進む)方法です。
ポイント
前に戻る:「Ctrl」+「z」
先に進む:「Ctrl」+「y」
同じような画像になってしまいますが、下の画像は6行目の上に行挿入した後の画像です。
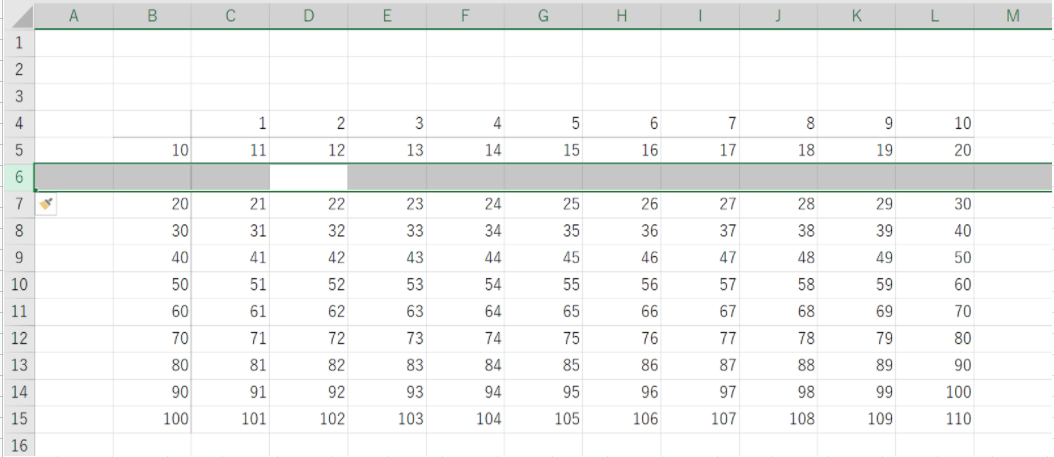
ここから「Ctrl」+「z」を押すことで、行挿入する前に戻すことができます。
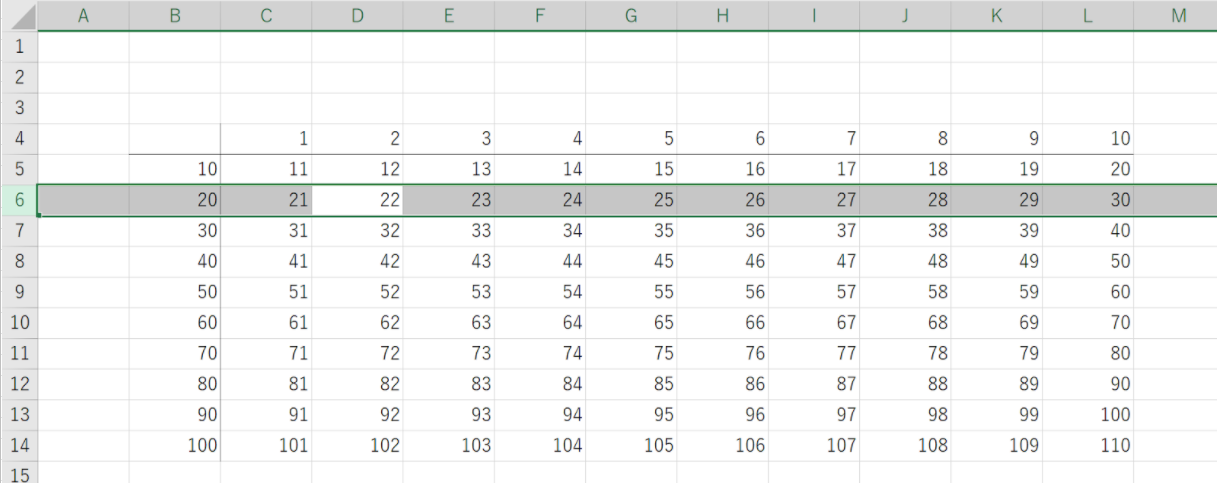
さらに「Ctrl」+「y」を押すことで、行挿入する前に戻す前の状態、つまりは行挿入をした状態に進めることができます。
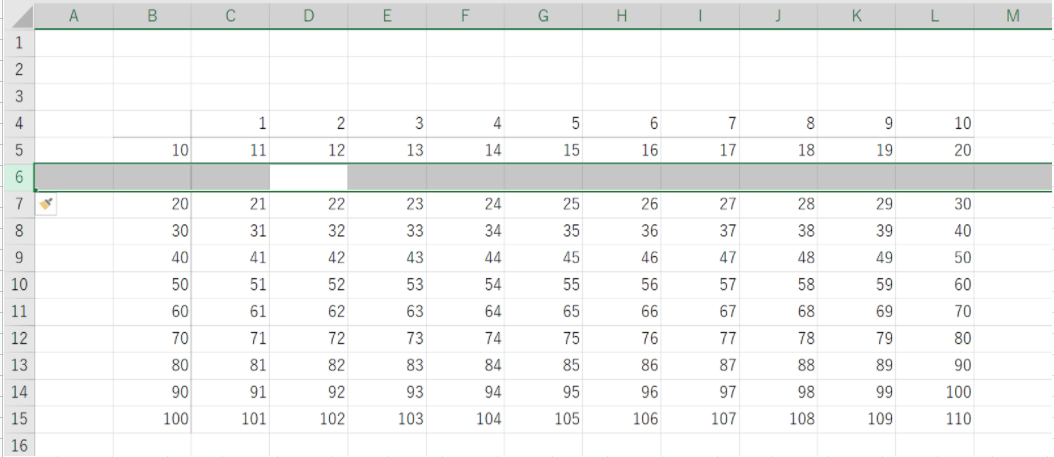
少し作業を間違ってしまったときや、変更を加えたときにどのように全体が変わるのかを戻ったり進めたりすることで比較ができますね。
列幅を合わせる/行幅を合わせる
次に、列(行)幅を合わせる方法です。
ポイント
列幅を合わせる:「Alt」→「h」→「o(オー)」→「i」
行幅を合わせる:「Alt」→「h」→「o(オー)」→「a」
この場合は、同時押しではなく、順に押していきます。
下の画像はD列全体を選択している状態です。
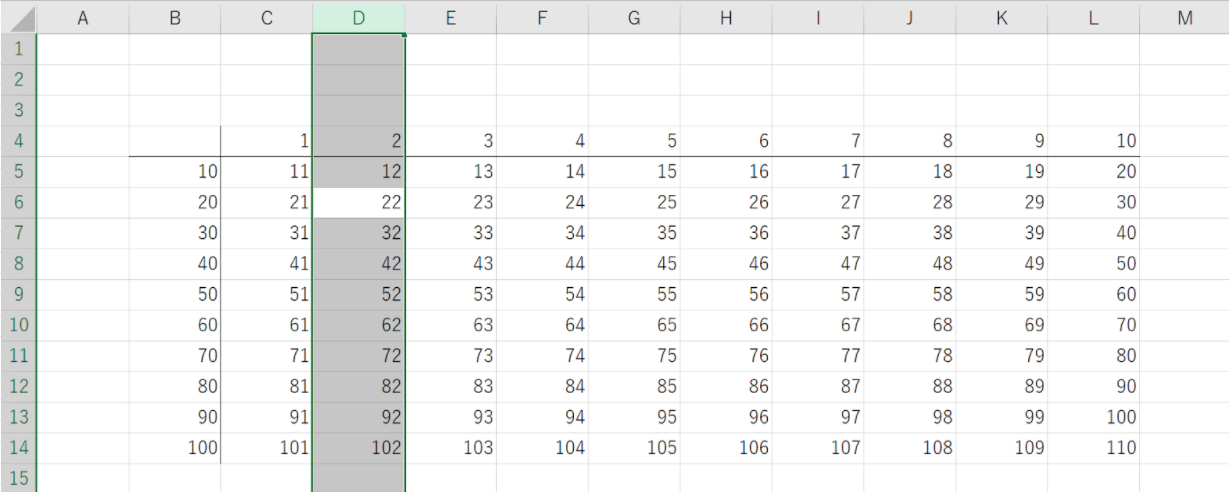
ここから「Alt」→「h」→「o(オー)」→「i」を押すことで、セルに入力されている内容全体が見える列幅に調整してくれます。
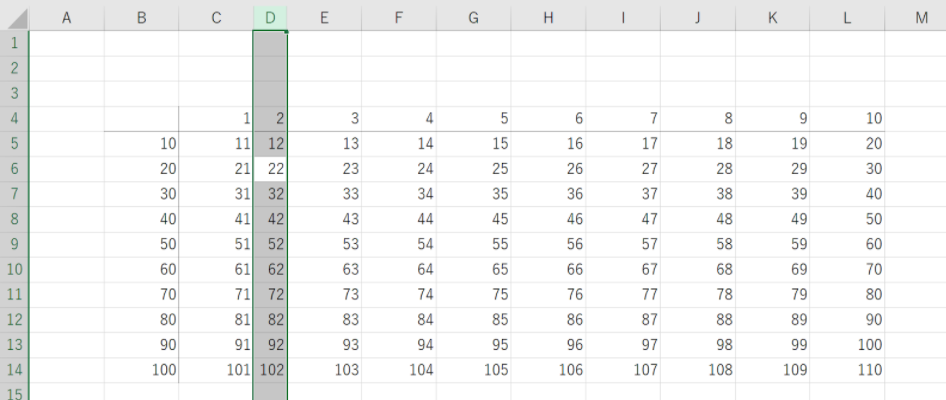
これを行うことで、印刷したときなどに見切れているセルがないようにできます。
コピーと貼り付け
次に、コピーと貼り付けです。
ポイント
コピー:「Ctrl」+「c」
貼り付け:「Ctrl」+「v」
「Ctrl」+「c」で選択しているセルをコピーし、「Ctrl」+「v」で貼り付けることができます。
ここでの貼り付けは
注意ポイント
「すべて貼り付け」になるので、コピーしたセルが数字であれば数字を、数式であれば数式を、枠線などの書式も含めて貼り付けることになる
ので注意が必要です。
なお、「Ctrl」+「Alt」+「v」で形式を選択して貼り付けもできるので試してみてください。
シート間の移動
次に、複数のシート間を移動する方法です。
ポイント
「Ctrl」+「F11、F12」
F11やF12といったキーはキーボードの右上付近にあります。
「PgUp」や「PgDn」という表記もされているキーですね。
SUM関数の挿入
最後は、合計値を求めることができる「SUM関数」の挿入方法です。
ポイント
合計値を表示させたいセルにカーソルを合わせた状態で「Shift」+「Alt」+「=」
下の画像は、D16にカーソルを合わせた状態で「Shift」+「Alt」+「=」を押した状態です。
D4からD15までが選択され、その範囲が合計されることがわかります。
もちろん、合計範囲は指定することができます。
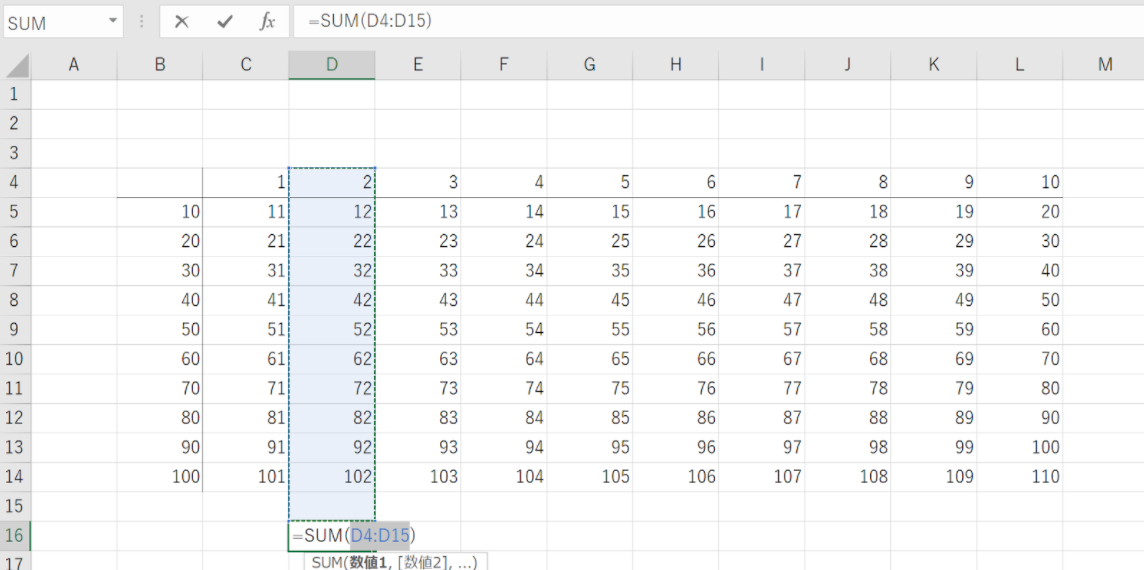
ショートカットキーを調べる方法

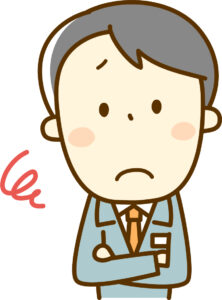
ショートカットキーはかなりの種類があります。
それを全て覚えていくのはあまり現実的ではありません。

まず「Alt」キーを押すと下の画像のようになります。
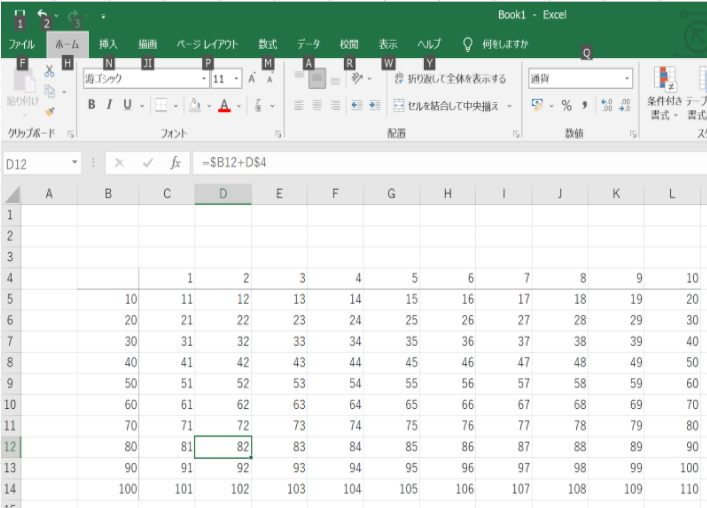
例えば、罫線を入れたいと思ったときは、次に「h」を押します。
すると下の画像のようになります。
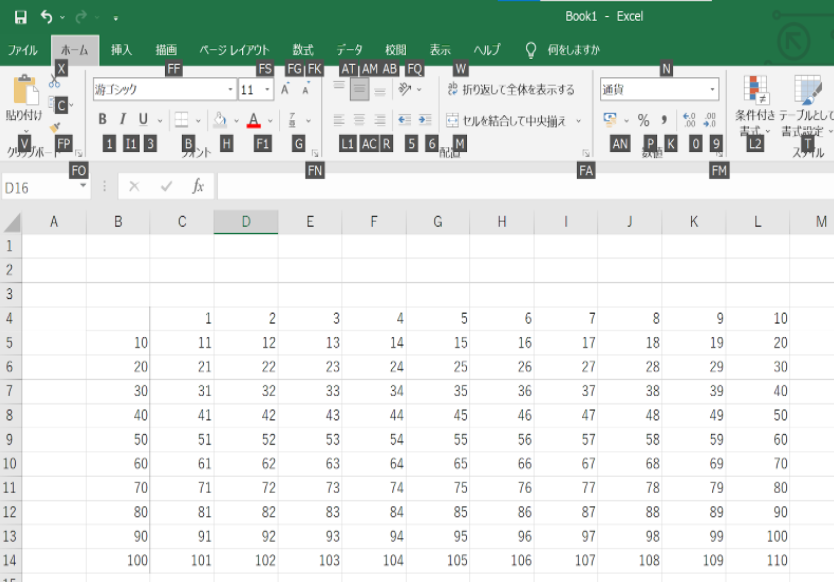
そこで「b」を押します。
すると下の画像のようになります。
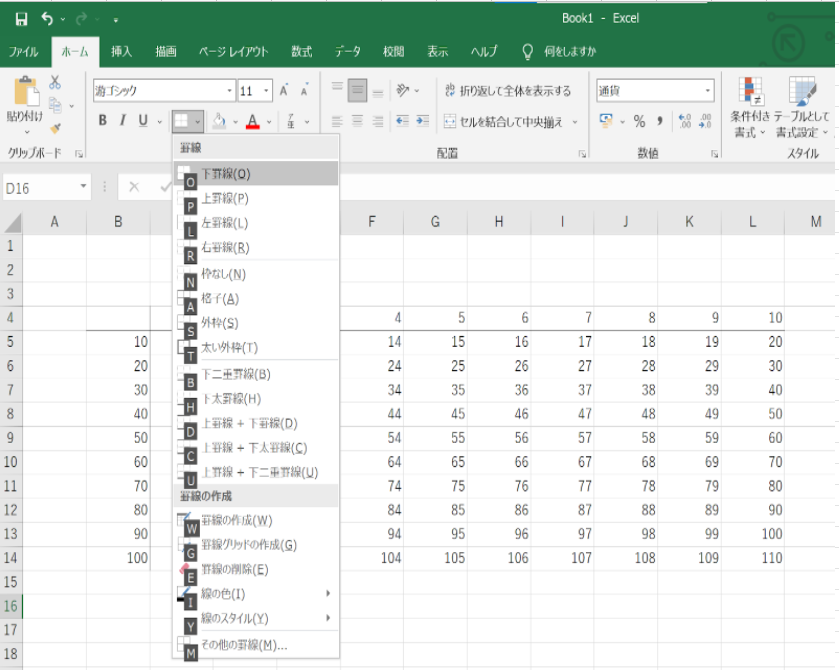
こうなった後は、自分のいれたい罫線のキーを押せばいいわけです。
選択しているセルの上辺に罫線をいれたいのであれば、「p」といった具合ですね。
まとめ

いかがでしたでしょうか。
この記事では「Excelのショートカットキーを使って作業を効率化させたい」という方に向けて、
ポイント
①簡単だが使う頻度が高いショートカットキー
②ショートカットキーの探し方
を解説してきました。
ショートカットキーは最初覚えるのが結構手間のように感じますが、一度身に付けてしまえば戻れないくらい便利で、効率的に作業を進めていくことができるようになります。
ポイントは、
ポイント
使いながら覚えていく
ということです。
なんだかんだで、やはり使う頻度が高いショートカットキーほど、自然と使えるようになってきます。
時間は有限ですので、誰でも使えるような簡単なテクニックを覚えるだけで格段に作業が早く行えるようになるのであれば、取り組んでみる価値はオオアリですね。
そうして自由になった時間を勉強に回すことができれば、またより効率的に、より充実した時間を過ごすことができるようになります。
どうしても勉強する時間がない、他にもやりたいことがたくさんある、という方は、ぜひ「ながら読書」に取り組んでみてください。
朝通勤のために駅まで歩いている時間が勉強時間になるのであれば何の苦もありませんよね。
Audibleであれば、歩きながらでも本を聴くことができるので、気軽に勉強できます。
初めて利用する方であれば30日間は無料なので、ぜひ試してみてはどうでしょうか。
「Audibleの始め方を画像付きで解説します!移動中も勉強できて快適です」
この記事を読んだ方が少しでもExcelに対する苦手意識を減らし、作業を効率化させてより自由に使える時間を増やしていただければうれしいです。
